This tutorial is intended for photoshop CS5
Time required: 10min
Level: Basic/beginner
The potential of things one can achieve in photoshop seems to me to be only limited by one's imagination. However, for first time users, Photoshop can be an extremely daunting interface. In this tutorial we will transform an ordinary looking photo into something a little more funky and retro.
Tip: This effect will work best with high contrast outdoor photos
Step 1:
Open Adobe Photoshop, go to File>Open> and select an image you want to try this effect on.
Step 2:
 On the right hand side of Photoshop you should see a layers panel (if you can't see it it, go to the top of the page click on Window>layers, and the panel should pop up). In the layers panel you should be able to see a small thumbnail of your picture with the label "background" and a small icon of a lock. This icon means that the layer is locked. In order to work on the layer we need to unlock the icon, to do this double click on the layer "background".
On the right hand side of Photoshop you should see a layers panel (if you can't see it it, go to the top of the page click on Window>layers, and the panel should pop up). In the layers panel you should be able to see a small thumbnail of your picture with the label "background" and a small icon of a lock. This icon means that the layer is locked. In order to work on the layer we need to unlock the icon, to do this double click on the layer "background".A new panel pops up titled New layer, next to "name:" type in "retro" and click "ok."
Step 3:
Go back to the layers panel and right click on the "retro layer," select "blending options" from the pop up menu. A new panel titled "layer styles" opens. On the left of the panel select "color overlay."
Once you have selected "color overlay" change the blend mode to "exclusion" and drop the opacity to about 25%.
Next to the "blend mode" you will see a box filed with a color, by clicking on the color a new panel will pop up and you can select any color you want to achieve the effect your looking for. I think turquoise #0ceef1 works well with this look.
Once your satisfied with the look of your picture, click "ok" and "ok" again.
Step 4:
Go back to your layers panel again and right click on the "retro" layer, select "Convert to Smart Object"
 Step 5:
Step 5:Go to Filter>Lens Correction, a window will pop up. On the right next to "Auto Correction" select the "Custom" tab.
Under the "Custom" tab go to "Vignette" and adjust the "amount" to approximately -60 or whatever you prefer.
Click "ok" once you're happy with the result.
Now all you need to do is save you're work and your done!
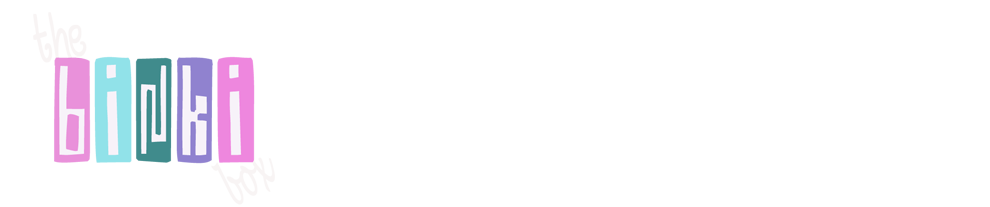




No comments:
Post a Comment